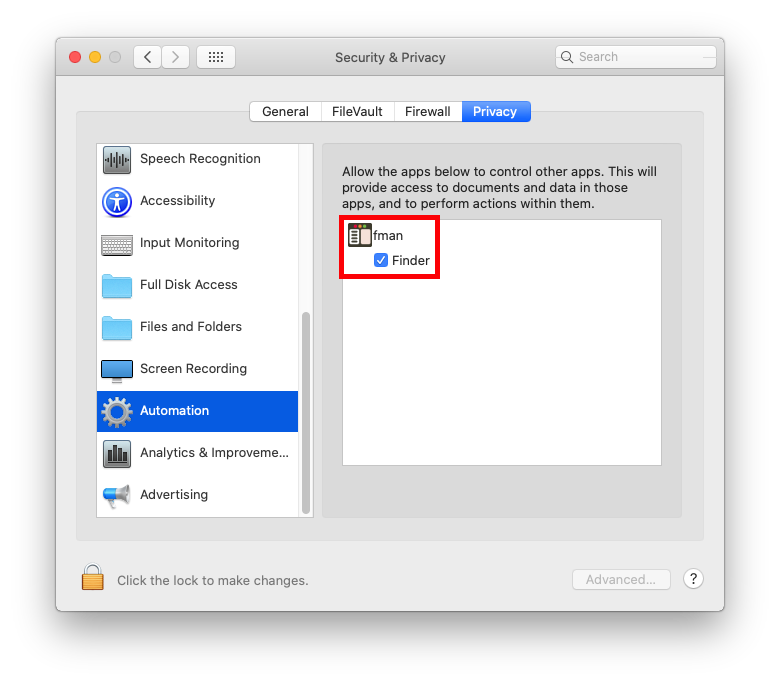Getting Started
Plugins
- List of plugins
- Installing plugins
- Writing plugins
- Architecture
- Sharing plugins
- Core plugin
- Caveats
- API
Configuration
fman on macOS
On macOS Catalina and later, fman requires special configuration to prevent unnecessary permission popups and to ensure that all of fman's features work as expected.
Full Disk Access
If you want to avoid popups like the following:
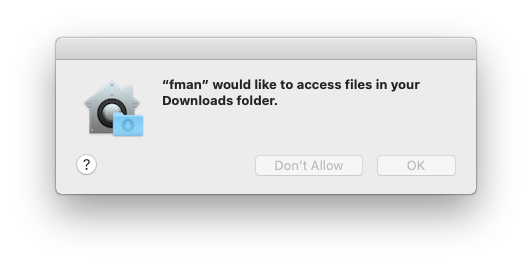
Grant fman Full Disk Access. To do this, open the System Preferences and
select Security & Privacy. Scroll down to
Full Disk Access:
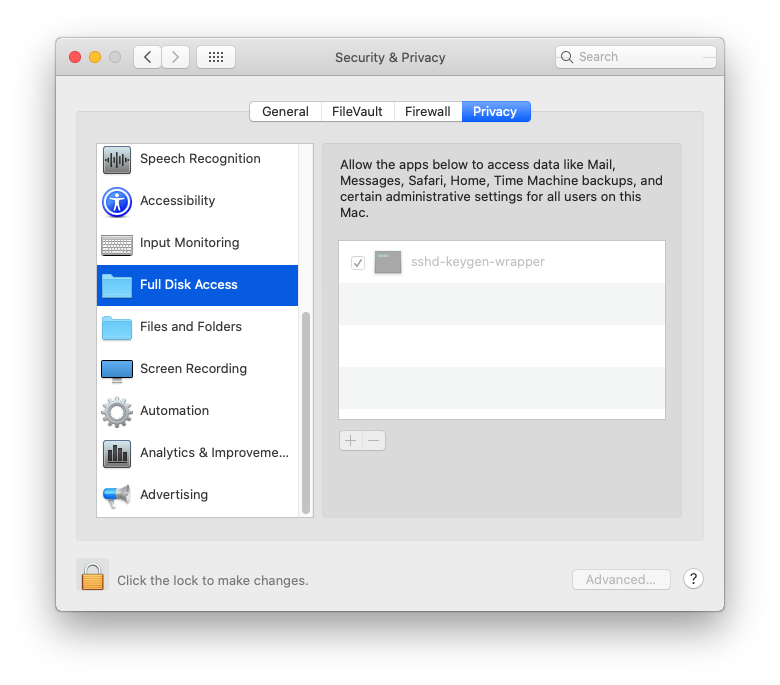
Click on the lock in the bottom left corner to make changes. Enter your
password when prompted. Then click on the Plus + button.
Select fman (it should be in your Applications folder):
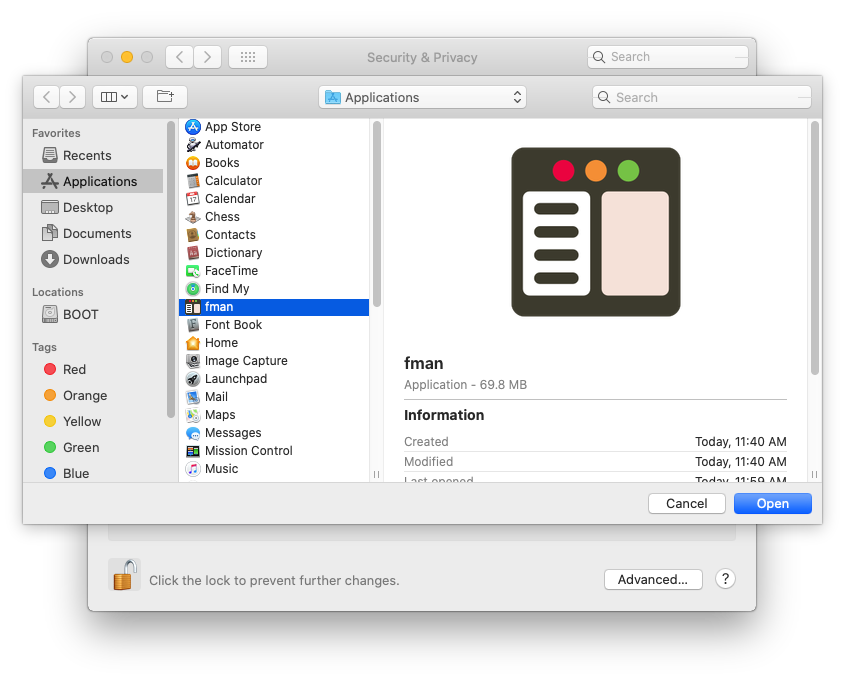
Once you have done this, you should see the following:
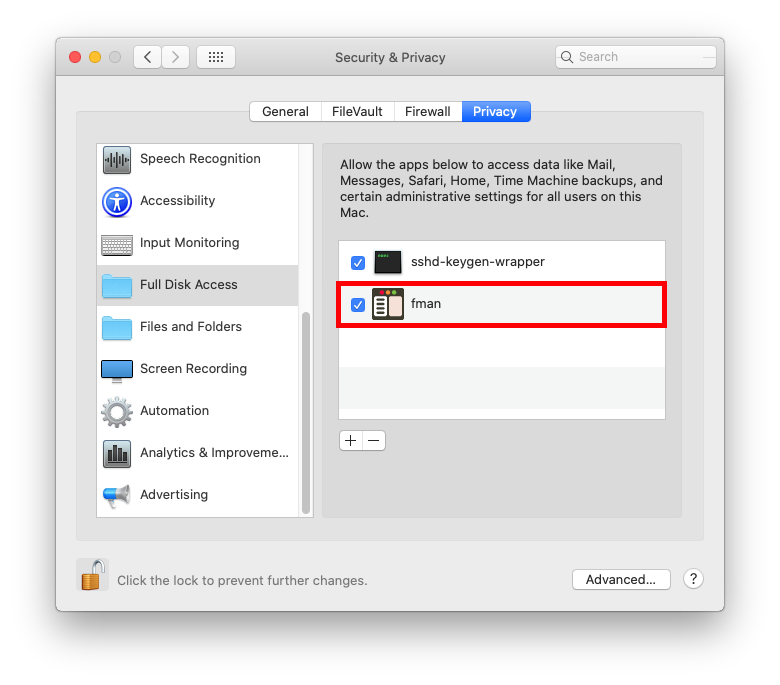
Deleting files on macOS
The first time you delete a file in fman or invoke the Get Info command, you get the following popup (on macOS Catalina or later):
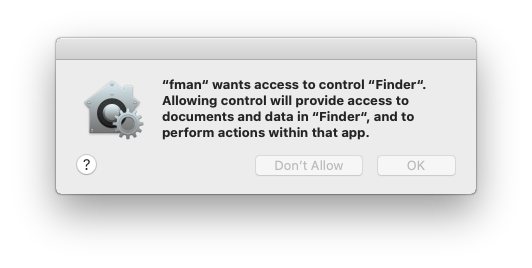
You must grant fman this access, or deleting files / calling Get Info won't work.
If deleting files does not work for some reason (that is, the files re-appear after you have deleted them), then you can try right-clicking on a file and selecting "Get Info". This should hopefully bring up the above dialog. If you confirm with OK, then deleting files should work from now on.
If you don't get the dialog. Open the System Preferences, navigate to Security and Privacy, scroll down to Automation. There, ensure fman is permitted to automated Finder: